目录的类别结构就像一棵倒置的树,根在顶部。树的每个部分都可以展开和折叠。任何禁用或隐藏的类别都显示为灰色。第一级(根以下)的类别通常作为选项出现在主菜单中。根据配置中设置的最大菜单深度,您可以根据需要创建任意数量的附加子类别。可以将类别拖放到树中的其他位置。类别 ID 号显示在页面顶部类别名称后的括号中。
对于有多个商店的网站,您可以为每个商店创建不同的根类别,定义用于顶部导航的类别集。

最佳实践
在规划和创建类别时使用这些最佳实践。
类别结构
主菜单中类别的结构会影响客户体验和性能。作为最佳实践,您应该确定一个包罗万象的顶级类别,并避免使用相同名称的其他类别。例如,而不是在不同部门下组织多个“儿童”类别,例如Clothing/Kids, Shoes/Kids, Accessories/Kids. 做顶层的父分类Kids,然后根据需要在下面创建子分类会更高效。与类别结构保持一致,并对目录中的所有产品类型使用相同的方法。
业务规则和自动化
在使用业务逻辑在目录页面上显示类似项目或设置个性化促销、自动化流程或搜索条件时,请考虑类别结构和可用属性值。例如,如果您将“polo”指定为父类别,则结果可能包括混合的性别和不适合年龄的产品。但是,如果您匹配 Polo 衫的特定子类别,则结果范围更窄并且可能会吸引特定客户。当与针对特定客户的其他属性值结合使用时,结果可能会更加具体。考虑引用特定类别路径时必须过滤和检索的产品数量。结果的差异可能是巨大的。考虑以下类别路径返回的不同结果:
[Category: All Products/Shirts/Father's Day/Polos/Sale][Category Path: Men/Shirts/Polos][Child Category: Polos]
明确定义分类关系很重要,例如:
- 父类
- 子类别
- 类别路径
还要定义任何关联的关键字和属性,例如:
- 可用性
- 销售价格
- 品牌
- 尺寸
- 颜色
第 1 步:创建类别
-
在管理侧边栏上,转到Catalog > Categories。
-
设置商店视图以确定新类别的可用位置。
-
在类别树中,选择新类别的父类别。
父级比新类别高一级。
如果您从头开始,没有任何数据,则列表中可能只有两个类别:默认类别(根类别)和示例类别
-
单击添加子类别。
第二步:填写基本信息
-
如果您希望该类别在商店中立即可用,请将启用类别设置为
Yes。 -
要在顶部导航中包含该类别,请将Include in Menu设置为
Yes。 -
输入类别名称。
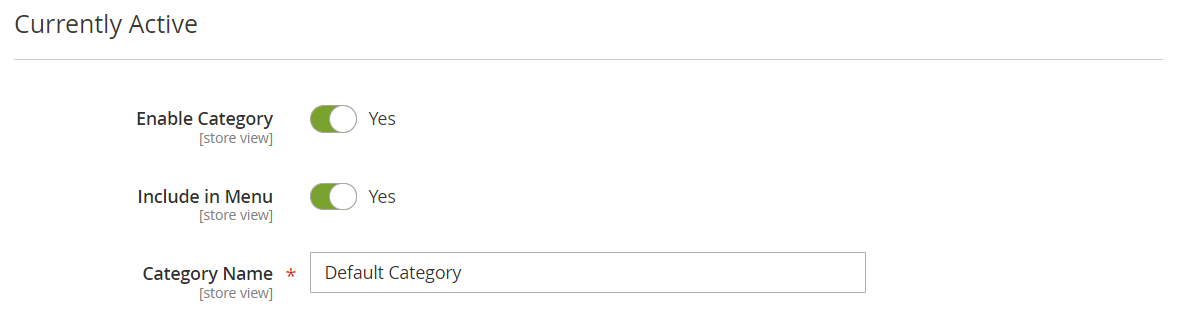
-
单击保存并继续。
第三步:完成分类内容
-
展开内容
 部分。
部分。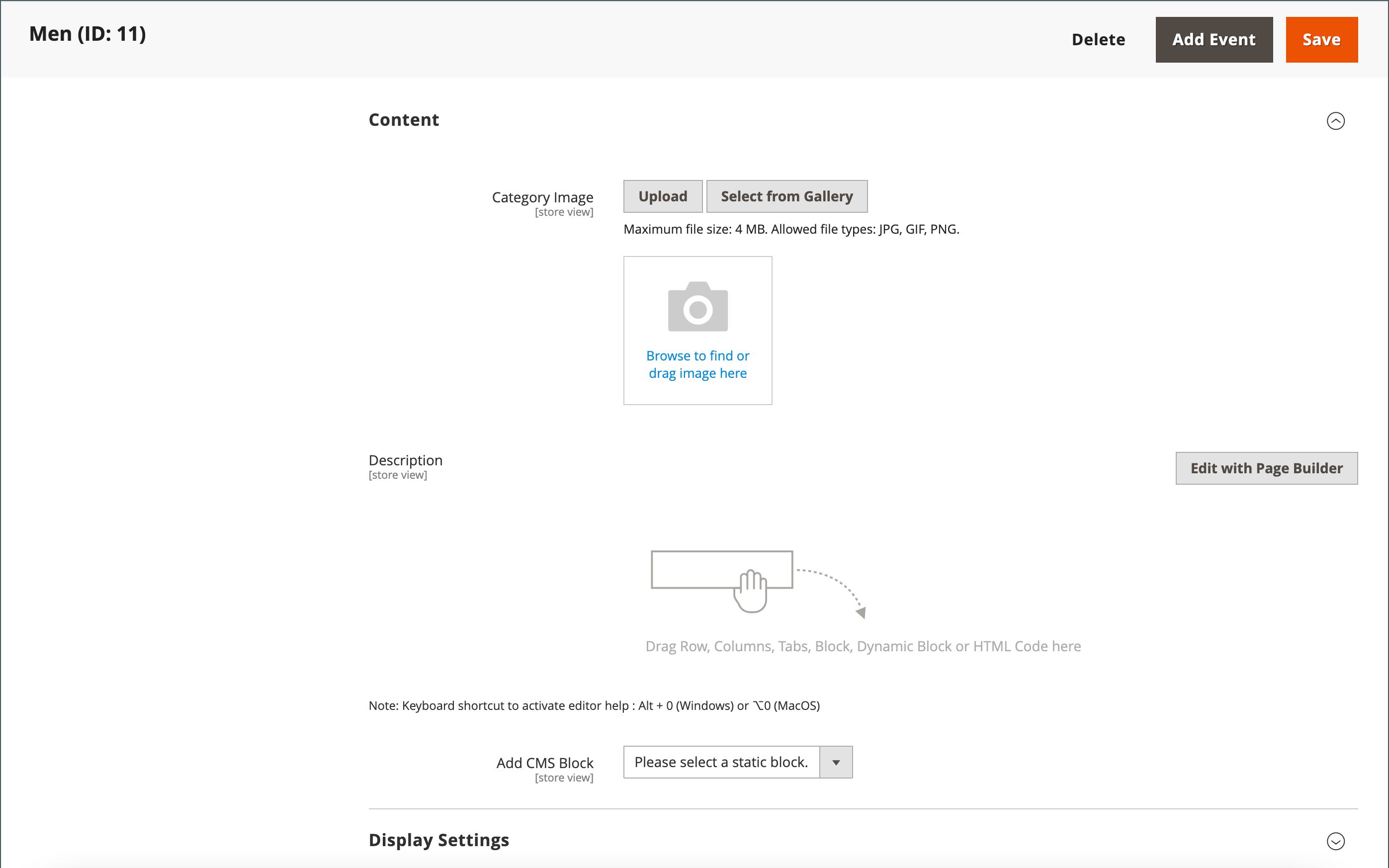
-
要在页面顶部显示类别图像,您可以上传自己的图像或使用媒体存储中存在的图像。
-
要上传您自己的图片,请单击上传并选择您想要代表该类别的图片。
-
要使用媒体存储中的图像,请单击从图库中选择并选择您要代表该类别的图像。
笔记在媒体库中,您还可以使用Adobe Stock 集成通过单击搜索 Adobe Stock来查找合适的图像。
-
-
对于Description,输入您希望在类别登陆页面上显示的文本或其他内容。
-
要在类别登陆页面上包含内容块,请选择要显示的CMS 块。
-
单击保存并继续。
第四步:完成显示设置
-
展开
 显示设置部分。
显示设置部分。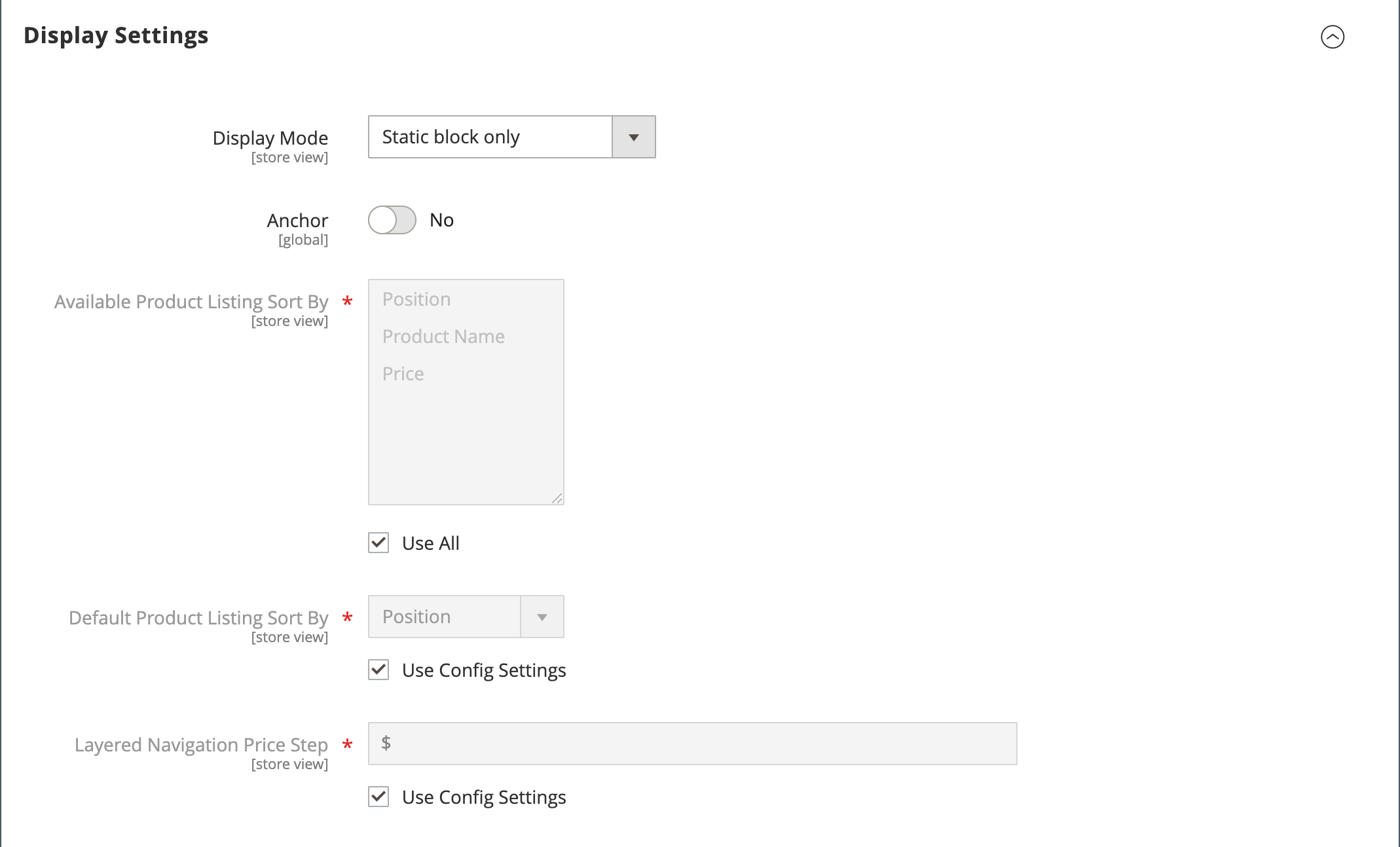
-
将显示模式设置为以下之一:
Products OnlyStatic Block OnlyStatic Block and Products
-
如果希望分类页面包含
Filter by Attribute分层导航部分,请将Anchor设置为Yes。 -
对于可用产品列表排序依据选项,选择一个或多个可用值以供客户对列表进行排序。
默认情况下,包括所有可用值。取消选中全部使用复选框以更改选择。例如,这些值可能包括:
PositionProduct NamePrice
-
要设置类别的默认排序顺序,请选择默认产品列表排序依据值。
-
要更改默认的分层导航价格步长设置,请执行以下操作:
-
取消选中使用配置设置复选框。
-
输入要用作分层导航的增量价格步骤的值。
-
-
单击保存并继续。
第五步:完成搜索引擎优化设置
-
展开搜索引擎优化设置
 部分。
部分。
有关这些选项的更多信息,请参阅搜索引擎优化。
-
完成类别的以下元数据:
- 元标题
- 元关键字
- 元描述
-
单击保存并继续。
第6步:选择类别中的产品
-
展开类别部分中
 的产品。
的产品。
-
根据需要使用过滤器来查找产品。
要显示尚未包含在该类别中的所有记录,请将第一列中的记录选择器设置为
No,然后单击Search。 -
在第一列中,选中要包含在类别中的每个产品的复选框。
-
单击保存并继续。
第七步:设置分类权限
-
展开类别权限
 部分。
部分。 -
对于多站点安装,请选择类别权限适用的网站。
-
选择类别权限适用的客户组。
(仅限Adobe Commerce 的 B2B)如果需要,您可以选择共享目录。
-
根据需要设置以下权限:
- 浏览类别
- 显示产品价格
- 添加到购物车
-
要添加另一个权限规则,请单击“新建权限”并重复该过程。
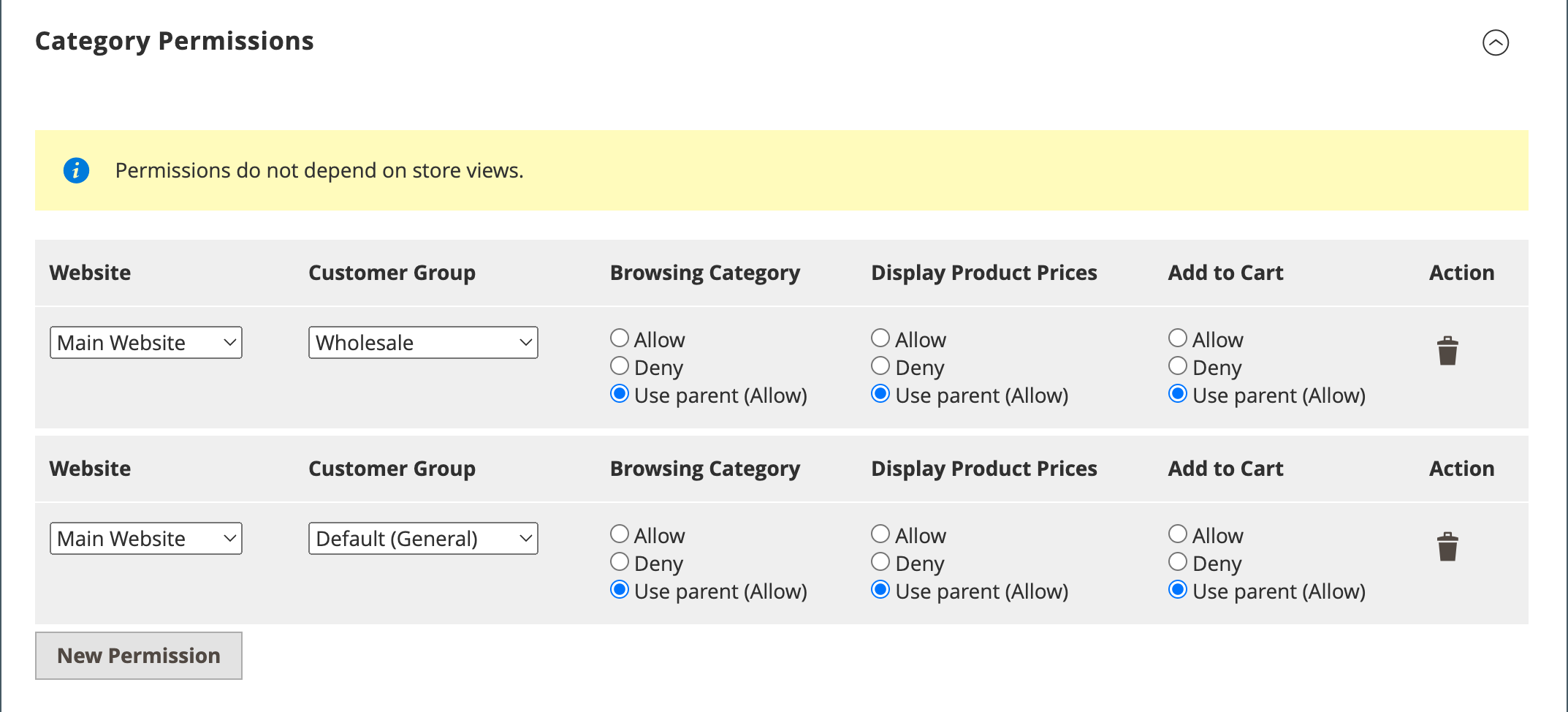
第八步:完成设计设置
-
展开设计
 部分。
部分。 -
根据需要设置设计设置:
-
(仅限Adobe Commerce 的 B2B)要将父类别设计设置应用于此类别,请将“使用父类别设置”设置为
Yes。 -
要更改类别页面的设计,请选择您要应用的主题。
-
要更改类别页面的列布局,请选择您要应用的布局。
-
要输入自定义代码,请在布局更新 XML框中输入有效的 XML 代码。
-
要对产品页面使用相同的设计,请将Apply Design to Products设置为
Yes。
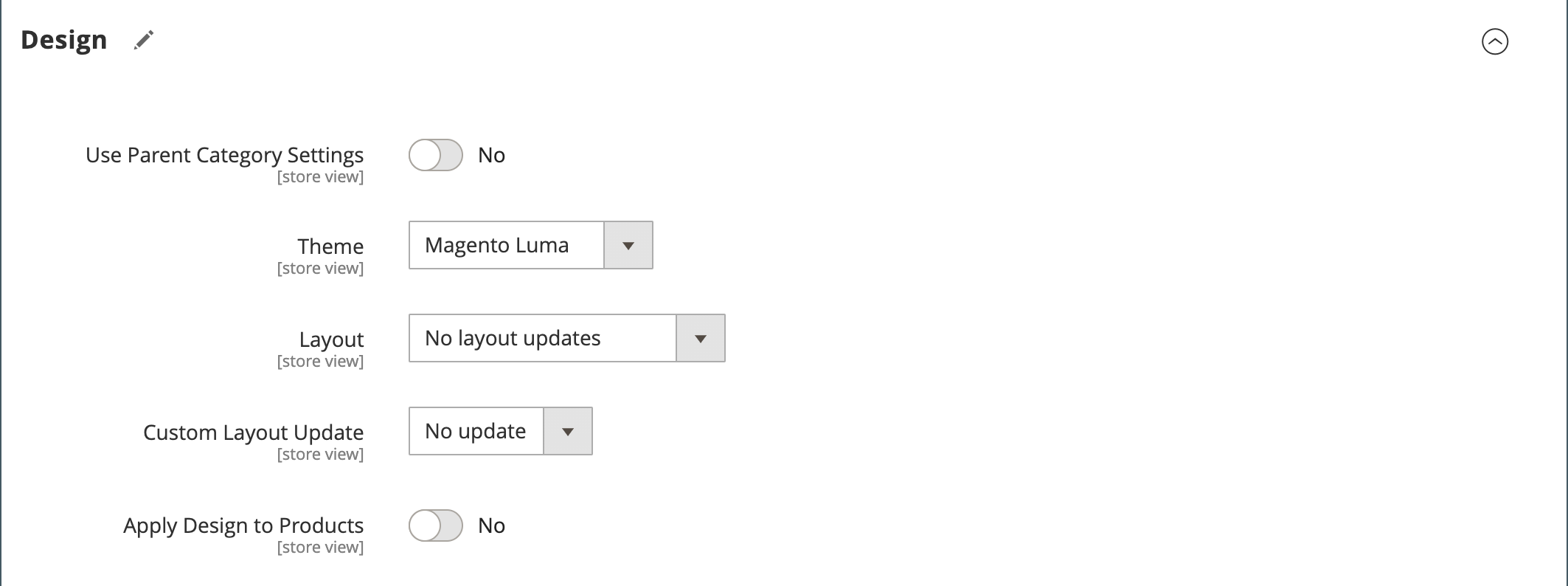
-
-
(仅限 Magento Open Source)要安排特定时间段的设计更新,请执行以下操作:
-
展开计划设计更新部分。
-
使用日历 (
 ) 选择计划更新的起止日期。
) 选择计划更新的起止日期。

-
-
完成后,点击保存。

